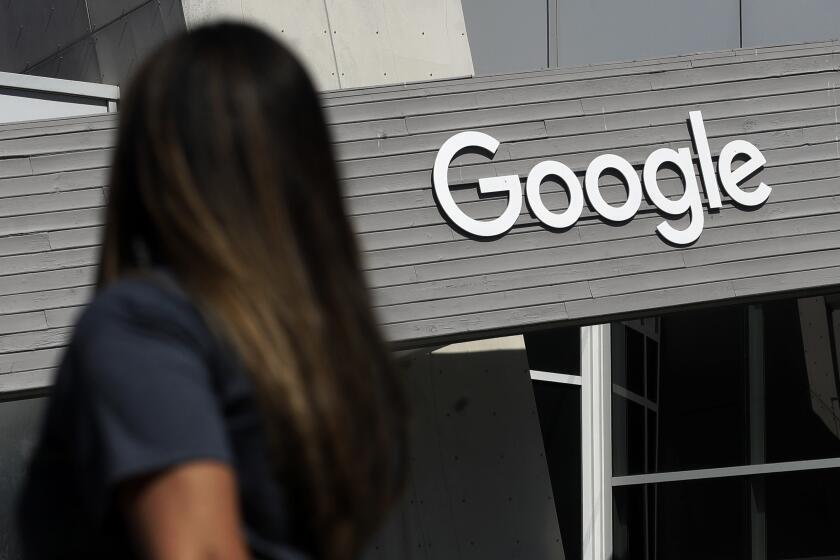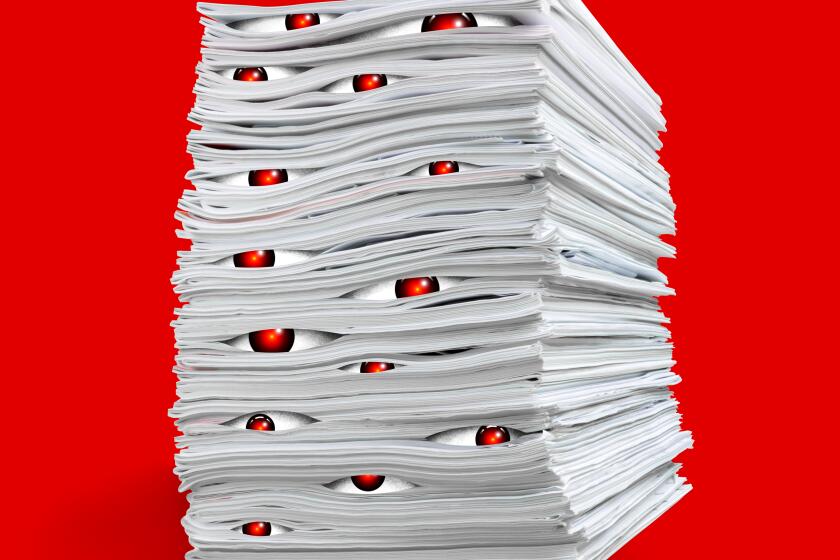Apple’s new Mavericks OS X: Top 10 features to check out [Photos]
- Share via
Even though Apple’s new Mavericks OS X -- the latest version of its operating system for Macbook laptops and Mac desktop computes -- is seen as an evolutionary upgrade, there are a few cool new features you’ll want to try.
In total, Apple packed Mavericks OS X with more than 200 features. That’s a lot to take in, so as you start to explore the new system, here are our top 10 favorite features for you to try out and get to know.
iBooks
The biggest addition to OS X is the iBooks app. Apple has had its e-book reading app on the iPad and iPhone since 2010, but until this week, it had been absent from its Mac desktops and laptops. Fortunately for bookworms, that’s changed. With Mavericks OS X, Apple fans can use their existing iBooks and buy more from the iBooks Store, which is also included in the iBooks app.
Interactive notifications
Apple added little bubble notifications to its operating system last year when it released Mountain Lion. This year it is making those notifications interactive. What that means is that, after getting a notification for a message, email or FaceTime call, users can hover above the bubble and click “Reply” to quickly respond. Users will likely use the feature most when having conversations using iMessage.
Check what’s draining your battery
One of Mavericks’ most useful and simple new features is the ability to quickly check what apps are draining your computer’s battery. Simply tap the battery icon on the top right corner, and below “Apps Using Significant Energy” you will see which of your programs are hogging up the battery. This tool comes in handy if the battery is running low.
Send Maps directions to iPhone
Another app Apple added is Maps. There are still a lot of users with disdain for the company’s mapping software, but they may want to give the app another try thanks to a handy new feature that lets them look up directions on their Macs and quickly beam them to their iPhones.
Simply launch the Maps app, pull up the directions to the place you want to go, and then click on the icon in the top left corner with the arrow shooting out of a box. Select “Send to” for your iPhone. You can also send directions to an iPad.
Finder tabs
In Mavericks, users can open up multiple tabs while using the Finder program -- just like they already do using Web browsers. To open a tab, simply press the command key and “t” at the same time. This should make browsing through your files and folders simpler.
Tags
Another useful addition for Finder is the ability to tag your files. Simply right click a file or folder and go down to the “Tags” option then select an existing tag or create a new one. This feature should help users categorize their files.
Multiple displays
Users can do more with Mavericks when they hook up more than one screen to their Apple computer. In Mavericks, each display gets its own menu bar and dock. Users can also run full-screen apps on each of their monitors. It’s kind of like having multiple Macs. The new multiple display feature also works when using Apple TV’s AirPlay feature to turn a TV into a monitor.
This feature is helpful, for instance, when you’re watching an online class on one screen and want to take notes on another.
Sync text shortcuts
For a while now, Apple has let iPhone and iPad users create text shortcuts for their devices that allow them to type a few letters to spell out long words or phrases. I, for example, use “eml” as a shortcut for my email address. In Mavericks, Apple syncs those shortcuts with users’ Macs. To see the shortcuts, open the System Preferences app and click on “Keyboard” followed by the “Text” tab. There, users can see shortcuts they have, as well as add more or delete them.
Quickly pull up emoji
Adding emoji, which are little cartoon icons, to text fields on an iPhone or iPad is super simple, but until now that hasn’t been the case with Apple’s computers. That’s changed in Mavericks. Users can quickly add emoji by clicking in a text field then pressing the command, control and space keys at the same time. From there, users can easily add smileys, animals and all sorts of other icons.
iCloud Keychain
Users can store their website login names, passwords and credit card information across all of their Apple devices using iCloud Keychain. This feature will auto-fill their information whenever they go to a website using the Safari browser. To enable the feature, open “System Preferences,” followed by “iCloud” and then click the checkmark next to “iCloud Keychain.” From there, follow the on-screen instructions.
ALSO:
Vine adds ability to edit videos, save sessions
Microsoft once again cuts price of Surface Pro, to $699
Done with ‘Breaking Bad,’ Bryan Cranston now pushing iPads